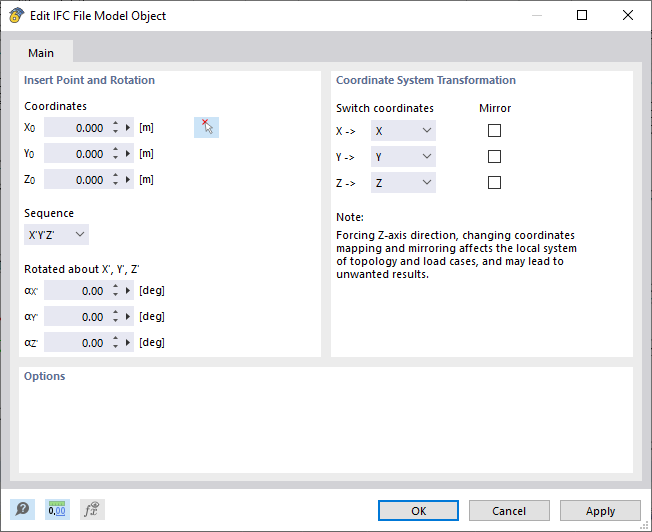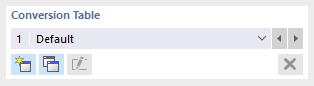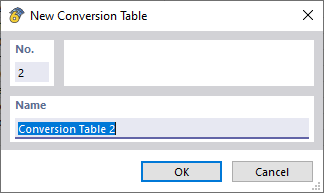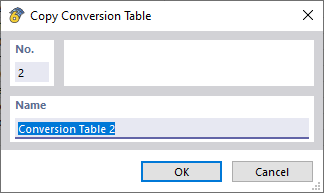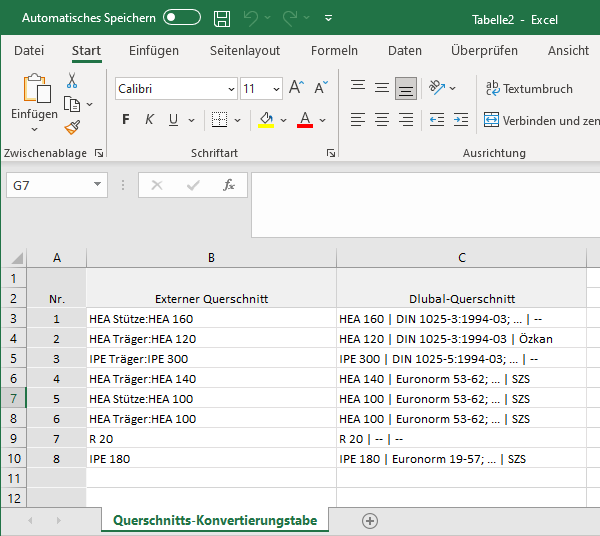L' importazione IFC consente di importare file IFC (IFC 2x3/IFC4.0) nella vista analisi strutturale, vista di riferimento o vista di coordinamento.
Punto di inserimento e rotazione
È possibile specificare il punto di inserimento manualmente o utilizzare il pulsante
![]() pulsante. Opzionalmente, è possibile una rotazione in un ordine diverso. Un angolo positivo α ruota il modello in senso orario.
pulsante. Opzionalmente, è possibile una rotazione in un ordine diverso. Un angolo positivo α ruota il modello in senso orario.
Trasformazione del sistema di coordinate
Selezionare la casella di controllo corrispondente per modificare o specchiare le coordinate.
Visualizzatore IFC
Dopo l'importazione, il file viene visualizzato nel visualizzatore IFC integrato. È possibile regolare la visibilità degli oggetti IFC in base alle entità IFC nel Navigatore IFC. Sul lato destro della finestra, è possibile vedere le proprietà di base degli oggetti IFC selezionati nella finestra Proprietà IFC.
Per ottenere gli oggetti RFEM dal modello IFC, è possibile convertire gli elementi IFC in un'asta dritta/curva, in una superficie o in un solido nel menu di scelta rapida (fare clic con il pulsante destro del mouse).
Per gli oggetti RFEM generati da un elemento IFC, è possibile visualizzare le proprietà IFC corrispondenti nella finestra di dialogo 'BIM'.
Conversione di materiali e sezioni
Le proprietà del materiale e della sezione trasversale vengono recuperate automaticamente dall'IFC e inserite nelle tabelle di conversione. È possibile aprire le tabelle di conversione nella barra dei menu CAD/BIM.
Tabella di conversione
Le informazioni importate dal file IFC sono visualizzate nella colonna di sinistra della tabella. I materiali e le sezioni trasversali importati sono elencati in schede separate. Per la conversione, è necessario assegnare i nomi Dlubal nella colonna di destra della tabella. È possibile selezionarli dalla libreria dei materiali e delle sezioni trasversali.
È possibile importare la tabella di conversione corrente come modello o importare una tabella di conversione già creata.
Per importare una tabella di conversione preimpostata, selezionare il modello dall'elenco a discesa. È quindi possibile apportare modifiche, se necessario.
Per creare un nuovo template, utilizzare il pulsante
![]() quindi inserire il nome del template. Inserisci le impostazioni desiderate e fai clic sul pulsante "Applica" per salvarle.
quindi inserire il nome del template. Inserisci le impostazioni desiderate e fai clic sul pulsante "Applica" per salvarle.
Utilizzare il
![]() asta. Quindi, inserisci il nome del modello. Inserisci le impostazioni desiderate e fai clic sul pulsante "Applica" per salvarle.
asta. Quindi, inserisci il nome del modello. Inserisci le impostazioni desiderate e fai clic sul pulsante "Applica" per salvarle.
Utilizzare il
![]() è possibile rinominare un template definito dall'utente e utilizzare il pulsante
è possibile rinominare un template definito dall'utente e utilizzare il pulsante
![]() per eliminarlo.
per eliminarlo.
Inoltre, è possibile esportare la tabella di conversione corrente in Microsoft Excel. Per fare ciò, fare clic sul pulsante
![]() .
.
Microsoft Excel viene avviato automaticamente. Il foglio di lavoro contiene il contenuto della tabella di conversione, comprese le intestazioni.
È anche possibile importare una tabella di Microsoft Excel utilizzando il pulsante
![]() pulsante.
pulsante.